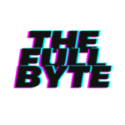We may earn money or products from the companies mentioned in this post.
Is Your Computer Software Ready for the New Year?
The year is coming to a close, and this is an ideal time to take a minute and get your computer cleaned up, cleaned out, and ready to go for the new year. There are little things you can do that will only take a few minutes that can make a real difference on your computer. These tasks can speed it up, make it run smoother, reduce the number of weird little things it does, and extend its life. In other words, they can make your life a little easier and save you some money on buying a new computer too soon.
PUP -Potentially Unwanted Programs
PUP is an acronym that refers to programs that were installed without you really wanting them. Sometimes when you download a program it will “offer” to install some other program which has nothing to do with what you’re doing. They get paid for every computer that installs the other software. For instance, if you download the Adobe Reader, it also installs McAfee Safe Connect and McAfee Security Scan Plus. You aren’t asked if you want them. You aren’t given the option to decline. They simply install themselves. Many programs do this.
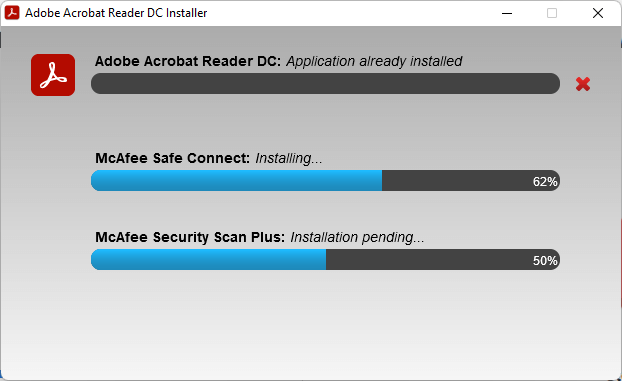
Why These Need to Go
These PUPs aren’t (generally) harmful or dangerous. The problem is they may take over functions on your computer. They may interfere with other programs that were already performing those functions. Perhaps most importantly, they are quite likely to slow down your computer and make it less stable.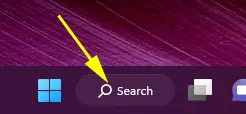
Start by checking your system for these PUPs. On Windows 11, click in the Search bar at the bottom of the screen and type in “Control” in the window that opens up. Wait just a second for your computer to catch up, and you’ll see it change to “Control Panel”. Hit Enter. That will open the Control Panel.
The Control Panel can look different on different computers. Look for “Uninstall a Program” or “Programs and Features”. They both take you to the same place. When you find it, click on it.
How to Remove Them
This may take a minute to fill in all the way. It’s a list of every program on your computer. It’s often helpful to sort them by when they were installed. Look at the top bar and click where it says “Installed On”. That will list them from the newest to the oldest.
Now, DO NOT run roughshod through here removing everything you don’t recognize. Most of the things in this list are here for a reason. They do things you 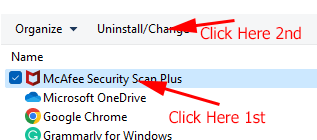 need, even if you don’t recognize the name. But if you spot something that you know you’re no longer using, like a game you no longer play, you can click the name, then you’ll see “Uninstall” appear on the bar above. Click that and follow the prompts to remove the program.
need, even if you don’t recognize the name. But if you spot something that you know you’re no longer using, like a game you no longer play, you can click the name, then you’ll see “Uninstall” appear on the bar above. Click that and follow the prompts to remove the program.
If you remember your computer started doing some weird thing about a month ago, look on the list for programs that were installed around that time, and you may find your culprit.
What about some program you don’t recognize, but you’re concerned it might be a problem? Those situations call for Google. You can type in the name of any program. Look down the list for the first links that don’t go directly to that company and see what they say.
You may find the first links to third-party websites are people complaining about problems or asking how to uninstall it. You may find those links are people talking about using the program. You may find one that tells you it’s necessary for your computer. Use your judgment.
One big thing to watch for is multiple antivirus programs. Windows has Defender, which is a very capable antivirus that doesn’t cost a dime. Defender doesn’t appear in this list because it’s part of Windows. If you have that running as well as one (or two or three) other antivirus programs, they’re going to interfere with each other and make your computer incredibly slow.
Go through this list and remove what you are sure you’re not using anymore, and don’t leave more than one antivirus program in the list. If you’re paying for one, leave that one and remove any others. Once this is all done, restart your computer. You may notice it starting up faster in many cases.
Making Sure You’re Protected
Windows Defender is a very capable antivirus and firewall program which is completely free. If you want to use it instead of a third-party program, you’ll want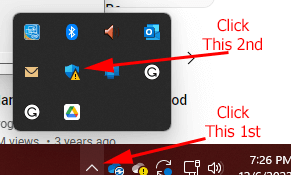 to make sure it’s up and running. You can always find Defender by clicking on the little carat (the Up Arrow) down by the clock in the bottom right corner of your screen. When you click that, a small box will appear with several icons. Find the shield icon. Notice in this example the shield has a yellow warning symbol on it. You want to see a green check mark there. If you see a yellow sign, there’s something you need to check. Click the shield to open Defender.
to make sure it’s up and running. You can always find Defender by clicking on the little carat (the Up Arrow) down by the clock in the bottom right corner of your screen. When you click that, a small box will appear with several icons. Find the shield icon. Notice in this example the shield has a yellow warning symbol on it. You want to see a green check mark there. If you see a yellow sign, there’s something you need to check. Click the shield to open Defender.
Everything you really need to worry about is right here. Notice the icons have green check marks. That means those features are operating as they should. One has a yellow warning sign. You can click “Go to Settings” and it will tell you what’s wrong and how to fix it (it’s usually just a mouse click or two). This is also where you can set up security limits for your children when they use your computer.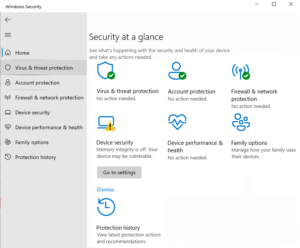
Straighten Up Your Browser
Your Internet browser can get congested with third-party add-ons and a bloated cache. Clearing it out can speed up your browsing experience quite a bit. Here are the instructions for how to clean up the most popular browsers.
Google Chrome
Open Chrome in the Address Bar, type “chrome://settings/clearBrowserData” (no quotes). A box will open in the middle of the screen. The Time Range defaults to the last 7 days. Change that to “All Time” and click the “Clear Data” button. It might take a minute or two. This won’t get rid of your saved passwords; it just flushes out the list of places you’ve been and a ton of temporary files that get downloaded when you surf the web.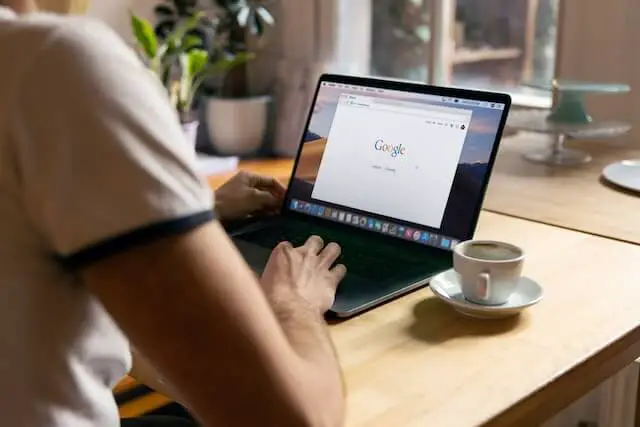
When that finishes, you’ll see a blue button offering a “Safety Check”. It’s a good idea to run that. It will check a few things about Chrome and make sure you’re in good shape. It will also make sure Chrome is up to date.
When that’s done, over on the far left you’ll see “Extensions”. Click that. Extensions are programs that run whenever Chrome is running. They do different things for you, like open PDF files or give you access to Google Docs if you use that. The fewer of these you have running, the better off you are. Don’t disable any you use or aren’t sure about, but if you see any that you know you’re not using, you can remove them.
Firefox
Open Firefox and on the keyboard press CTRL-SHIFT-DEL. That will cause a little box to pop up in the middle of your screen. Click the down arrow and choose “Everything”, then click the OK button.
To check the add-ons in Firefox, in the address bar, type “about:addons” (no quotes) and hit Enter. You’ll see a list of programs that do things like allow you to view PDF files or listen to YouTube like a radio. It’s not uncommon to wind up with addons you never realized you were getting. If you see any here that you know you don’t use, you can click the little blue switch to turn them off. This can speed up your browser and make it more stable.
Opera
If you’re using Opera, in the Address bar, type “opera://settings/clearBrowserData” (no quotes). In the window that comes up, change the Time Range to “All Time” and click Clear.
Microsoft Edge
Open Edge and in the Address Bar type “edge://settings/clearBrowserData” (no quotes) and hit Enter. That will bring up the window where you can change the Time Range to “All Time” and click Clear Now.
Updating Windows
There are several reasons to update Windows, and now is a very good time to make sure that’s done. If you are still running Windows 10, you may be able to upgrade to Windows 11. Indeed, Microsoft may have automatically upgraded your Windows for free this year. Windows 11 comes with some security requirements. This is a new thing for Microsoft, and it’s designed to make users safer on the Internet. If your computer is more than a couple of years old, there’s a good chance it won’t be eligible for the upgrade. To figure out where you stand, in the Search Bar at the bottom of your screen, type in “Check for updates” and hit Enter.
The window that comes up will tell you if you’re already on Windows 11. If you’re on Windows 10 and can update to 11, it will tell you that the update is ready. You can click it and let it install. You may also find that you’re already on Windows 11 and an updated version of that is ready to install. Go ahead and let that install.
These Windows updates aren’t done to make money for Microsoft. They’re giving it away. The point is Internet security. Windows 11 introduces hardware-based security which should go a long way toward protecting you. The updates are pretty reliable. You won’t lose your files, and if they fail, they generally revert back to your existing version of Windows. Nothing is foolproof, of course, but you’re pretty safe letting Windows update if it says you can.
Disk Cleanup
You don’t ever need to defragment a drive as you did years ago, but Disk Cleanup is still around, and it can help especially if you’re anywhere close to low on drive space. In the Search Bar at the bottom of your screen, type in “Disk Cleanup” (no quotes) and hit Enter. Disk Cleanup will take a couple of minutes to go through everything and see what can be removed. Then it will give you a window with specifics. You’ll see a list of things like Temporary Internet Files and Windows Error Reports. Make sure the box by each is checked and click “Clean Up System Files”. It should just take a minute.
Happy New Year!
That’s it! These steps are the most effective tools to turn your computer back into a “lean, mean, fighting machine”. There are more invasive things you can do, but those things are considerably more technical and each comes with its own risks and headaches. They’re well beyond the scope of a simple column like this. Here’s hoping your new year is positive and productive, and that your computer is the least of your concerns.
You Might Like – Computer Cleanup Checklist